Better Editors!!
These buttons appear on all the below editors.
SWITCH TO DOPE SHEET Activates the Dope Sheet Editor, which offers a detailed view for managing animation keyframes and timing adjustments.
SWITCH TO SHADER EDITOR Pressing this button changes the current panel to the Shader Editor for creating and modifying shaders.
SWITCH TO SEQUENCER This button switches the current view to the Sequencer Editor, enabling video editing and sequencing tasks.
SWITCH TO GRAPH Editors Transitions the user to the Graph Editor for precise control over animation curves and keyframe interpolation.
SWITCH TO TIMELINE This button navigates to the Timeline Editor, providing a streamlined interface for basic animation.
SET FRAME START/END These buttons allow users to set the start and end points of the animation timeline, defining the playback range.
FRAME JUMP (BACK/FORWARD) Jumps to the start or end of the animation timeline for quick navigation.
PLAY TIMELINE (REVERSE/FORWARD) Plays the animation timeline either in reverse or forward direction, useful for reviewing animations.
JUMP BACKWARD/FORWARD Moves the timeline cursor backward or forward by a predefined number of frames, aiding in detailed animation editing.
KEYFRAME JUMP (PREVIOUS/NEXT) Navigate to the previous or next keyframe in the animation, facilitating keyframe editing.
JUMP COUNT SET (1, 5, 10, 15, ALL) Sets the number of frames to jump when using the Jump Backward/Forward buttons, allowing for customizable navigation speed.
TEMPORARY AUTO KEYFRAME Enables or disables temporary auto-keyframing, where changes to objects automatically create keyframes.
RENDER VIEWPORT Instantly access a menu with extensive options to render your viewport, closely rivaling Eevee’s quality. A streamlined setup for high-quality renders.
SAVE STARTUP FILE Allows quick saving of the current scene as a startup file, ideal for testing or bookmarking your progress without affecting the original file.
DELETE STARTUP FILE Provides an option to easily delete the current startup file, facilitating a clean slate for testing or resetting your workspace.
SHOW SPLASH SCREEN Enables immediate access to your last ten projects, streamlining workflow continuity and file navigation.
WINDOWS BUTTON Enhances full-screen mode by offering quick access to your taskbar, making full-screen less of a hindrance and more of a luxury.
The editors below contain their own dedicated buttons as well…
Timeline:

Timeline only buttons:
Delete Keyframes Removes selected keyframes, useful for refining animations.
Add Audio/Video (Sequencer) Adds audio or video clips to the Sequencer, facilitating multimedia editing.
Advanced Camera Setup Sets up advanced camera parameters, enhancing scene composition and rendering settings.
Dope Sheet:

Dope Sheet extra buttons:
Delete Keyframes: Allows for the removal of selected keyframes, streamlining animation adjustments.
Graph Editor:

Graph Editor extra buttons:
Delete Keyframes Facilitates the deletion of selected keyframes, aiding in fine-tuning animations.
Use Only Selected Keyframe Handles Restricts adjustments to the handles of selected keyframes only, for more precise control.
Use Only Selected Curve Keyframes Limits actions to keyframes of selected curves, enabling targeted edits.
Sequencer:

Sequencer extra buttons:
Add Audio/Video Introduces audio or video elements to the timeline, enriching video content.
Split Clip Divides clips into separate parts for detailed editing.
Delete Clip Removes selected clips from the timeline, helping clean up and organize projects.
Shader Editor:

Shader Editor extra buttons:
Current Frame Slider Easily navigate through your animation by adjusting the current frame directly, streamlining the keyframe setting process.
Frame Nodes Instantly focus on and frame all nodes in the editor, ensuring optimal visibility and organization for your node-based projects.
Material Properties:
(Editors Mode Specific)
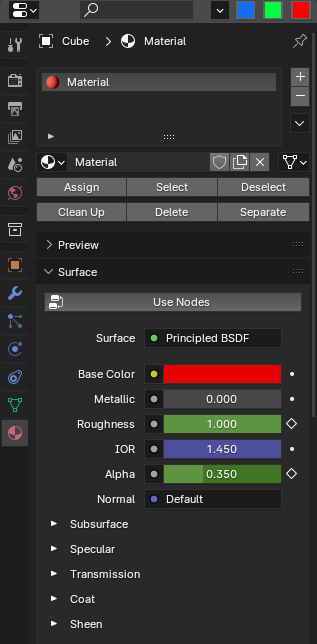
Perfect Place For These Buttons:
Clean Up Offers tools for tidying up material assignments and unused materials.
Delete Provides options for removing selected elements, such as vertices, edges, and faces.
Separate Allows for the separation of a selection into a new mesh object.
Topbar + Header:

Super Big Mode Buttons The top bar features oversized buttons for Object Mode, Edit Mode, Pose Mode, Sculpt Mode, Texture Paint, Weight Paint, and Vertex Paint, alongside equally large Undo and Redo buttons—ensuring you never miss a click on these essential controls. They’re customizable, allowing resizing and hiding for streamlined navigation.
Show Active Button & Menu Enhances your workflow by focusing on selected objects or bones in the Outliner, when you select them in the viewport, or vice versa…via setting. With an auto mode for seamless synchronization between viewport and Outliner selections.
Show N-Panel Button Access the end panel instantly without keyboard shortcuts, a convenience that speeds up your workflow.
Save and Enter Material Preview Mode Button A safeguard feature that prevents crashes by saving your work before entering material preview mode, ensuring your progress is secure.
Advanced Save Button Consolidates the saving of your project, text files, and preferences in one action, simplifying the save process.
Open Preferences Button Direct access to Blender’s preferences, allowing quick adjustments to your setup without navigating menus.
Cycle Cameras Buttons A navigational tool that cycles through all cameras in your scene, offering backward and forward options for precise camera control.
Advanced Local Mode & Menu An enhanced local view mode that disables (instead of hiding) unrelated objects, significantly improving viewport performance even in dense scenes.
FAST Button 4 operations 1 click:
- Purge Unused Data: Optimizes your scene for performance.
- Enhance Normal Maps: Ensures higher FPS for rigged/shapekey animated characters.
- Auto-Creates Workspace: Designed to reduce lag in complex scenes.
- Activate Diffuse: Vividly displays all material colors in solid mode.
